No estas registrado.
#1 29-06-12 12:55
- Fernando
- Miembro

- Calificacion : 81
Tutorial Metastock de Chilebolsa
Indice
1. Actualizar datos en 3 clic (Por Get free)
2. Actualizar datos con Excel
2.1 Manualmente (por Erwing)
2.2 Con Macros (por Trauco)
3 Configurar para que nuevos datos reemplacen los antiguos(por Fernando)
4 Eliminar un día dentro de los datos (por Erwing)
5 Configurar cantidad de datos a visualizar (por Fernando)
6 Ajuste de precios (por Benjamax)
7 Cambiar estilo de gráfico (por Erwing)
8 Ver medias correctamente (por Antipatriota, Erwing y Mavry)
9 Quitar lineas verticales y horizontales (por Fernando)
10 Aplicar template (visualizar gráfico con colores, indicadores, expert, etc. por defecto) (por Josel )
11 Normalizar precios (ajuste visual) (por K9)
12 Trazar líneas (por Erwing)
13 Aplicar highlight (Colores en gráfico con Expert Advisor) (por Curious George)
14 Usar System Tester (por Trauco71)
15 optimizar en System Tester con variables OPT (por Trauco71)
16 Usar Explorer (por Curious George)
Trucos, ayudas y formulas
Con la idea de estimular y facilitar el aprendizaje, he reunido los post que han realizado diversos foreros explicando y contestando dudas de metastock para crear algo así como un tutorial.
Primero pensé en solo linkear los temas, pero me pareció conveniente colocar cada uno en un post diferente de manera que este todo aquí, y que las nuevas enseñanzas se vayan también realizando vía este tema.
Ahora, necesito la ayuda de algún moderador buena onda, que linkee el índice a cada post, pues obviamente no sé cual será el link de cada uno luego de terminar de subir cada tema.
Luego para la mantención también necesitaré ayuda del mismo u otro moderador buena onda que vaya actualizando el índice cada vez que alguien agregue un nuevo "minitutorial" a este tema.
El éxito no es para los que solamente piensan que pueden hacer algo, sino para quienes, además de pensarlo, lo hacen
Desconectado
#2 29-06-12 12:56
- Fernando
- Miembro

- Calificacion : 81
Re: Tutorial Metastock de Chilebolsa
1. Actualizar datos en 3 clic (Por Get free)
Estimados foreros, no se uds, pero para mi es una lata eso de tener que actualziar los datos todos los dias. Asi que aquí les dejo un programa para hacer todo el proceso en solo 3 clics.
El programa genera el archivo de actualización de los precios. Ese archivo que contiene los últimos precios de cada acción todo junto (ojo con eso, esto no es para descargar los precios historicos, sino solo la actualización del día actual).
La primera vez que usen el programa son un poco más de 3 clics, pero a partir de la segunda vez prometo que son solo 3.
Para instalar todo, los pasos son:
1) Bajar el programa (incluye downloader de Consorcio y de la BCS)
Pack Downloader
2) Descomprimir el archivo en una carpeta
3) Dentro de la carpeta, el archivo "symbols.txt" tiene las acciones que se van a descargar. Ahí le agregan o quitan las que a Uds les interesen (una acción por linea).Antes del listado de acciones contiene un número, que indica la cantidad de días que quieren bajar.
4) Ejecutar el programa (haciendo clic en el archivo "Pricedownloader.js" que prefieran). Cuando el programa termina aparece dentro de la carpeta el archivo "lastPrices.txt" que contiene los precios de cada acción que pusieron en el paso anterior.
5) Y por ultimo, van al "The Downloader" del Metastock, entran al cuadro "Convert Securities" y en "Source" ponen el archivo "lastPrices.txt" generado en el paso anteior (con tipo "ASCII Text") y en "Destination" ponen su carpeta usual de datos en formato MetaStock. Y luego clic en OK.
Entonces la segunda vez que quieran hacer la actualización, los 3 clics son:
PRIMER CLIC: Ejecutar el programa
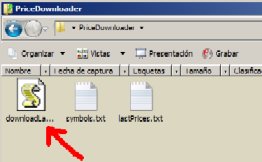
SEGUNDO CLIC: Abrir el Cuadro "Convert Securities"
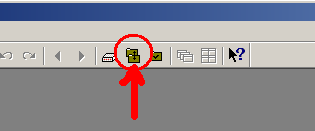
TERCER CLIC: Como los datos del cuadro son los mismos que elijieron la primera vez, solo hay que hacer clic en "OK"
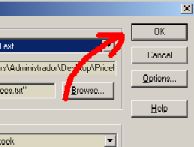
Eso es todo. Facil y rápido.
Está probado en Windows XP y Vista (en Win 7 no lo he probado). Ahi me cuentan si les sirve.
El éxito no es para los que solamente piensan que pueden hacer algo, sino para quienes, además de pensarlo, lo hacen
Desconectado
#3 29-06-12 12:57
- Fernando
- Miembro

- Calificacion : 81
Re: Tutorial Metastock de Chilebolsa
2. Actualizar datos con Excel
2.1 Manualmente (por Erwing)
Excel igual sirve pero debe tener un formato estandar para que pueda leerlo Metastock, el cual debe tener los siguientes datos (por orden):
TICKER: Nombre
PER: Período
DATE: Fecha
TIME: Hora
OPEN: Apertura
HIGH: Máximo día
LOW: Mínimo día
CLOSE: Cierre
VOLUME: Volumen
O/I: Interes abierto
Un ejemplo de un excel con datos del S&P500:
Luego para cargar los datos debes ir a The Downloader --> Tools --> Convert, te aparecera un cuadro y la configuración es mas o menos así: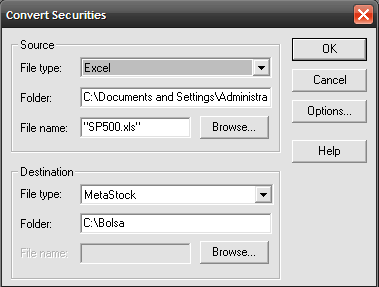
En Source se ingresa el archivo excel (ubicación de dicho archivo) y en Destination se agrega la carpeta donde vas a transformar y guardar los datos para Metastock.
2.2 Con Macros (por Trauco)
Hoy grabé una macro en excel para el archivo de consorcio. Es extremadamente básica (es grabada) pero hace la pega ("Adecuado para el uso como decía JURAN, que gran definición de calidad"). Me demoré un par de minutos en tener el gráfico de SOCOVESA en el Metastock, Para los que recién comenzamos en esto puede ayudar. Espero sea un aporte. Sólo deben copiar y pegar en el editor de visual basic del excel (herramientas - macro - editor de visual basic. Luego ejecutan la macro en el archivo de consorcio y lo guardan como excel 4 en una carpeta determinada. Finalmente lo convierten con el DownLoader y lfinalmente lo abren con el metastock. Simple...(ahora!!, la primera vez me costo varias horas). Si alguien la usa me avisa como le fue.
Sub metastock()
'
' metastock Macro
' Macro grabada el 20-03-2010 por WinuE
'
'
Rows("1:1").Select
Selection.Delete Shift:=xlUp
Columns("B:H").Select
Selection.Insert Shift:=xlToRight
ActiveWindow.SmallScroll ToRight:=2
Columns("K:K").Select
Selection.Cut Destination:=Columns("B:B")
Columns("B:B").Select
ActiveWindow.SmallScroll ToRight:=3
Columns("M:M").Select
Selection.Cut Destination:=Columns("C:C")
Columns("C:C").Select
ActiveWindow.SmallScroll ToRight:=4
Columns("N:N").Select
Selection.Cut Destination:=Columns("D:D")
Columns("D:D").Select
ActiveWindow.LargeScroll ToRight:=1
ActiveWindow.SmallScroll ToRight:=-13
Columns("L:L").Select
Selection.Cut Destination:=Columns("E:E")
Columns("I:I").Select
Selection.Cut Destination:=Columns("F:F")
Columns("G:K").Select
Selection.Delete Shift:=xlToLeft
Range("A1").Select
ActiveCell.FormulaR1C1 = "DATE"
With ActiveCell.Characters(Start:=1, Length:=4).Font
.Name = "Arial"
.FontStyle = "Normal"
.Size = 10
.Strikethrough = False
.Superscript = False
.Subscript = False
.OutlineFont = False
.Shadow = False
.Underline = xlUnderlineStyleNone
.ColorIndex = xlAutomatic
End With
Range("B1").Select
ActiveCell.FormulaR1C1 = "OPEN"
With ActiveCell.Characters(Start:=1, Length:=4).Font
.Name = "Arial"
.FontStyle = "Normal"
.Size = 10
.Strikethrough = False
.Superscript = False
.Subscript = False
.OutlineFont = False
.Shadow = False
.Underline = xlUnderlineStyleNone
.ColorIndex = xlAutomatic
End With
Range("C1").Select
ActiveCell.FormulaR1C1 = "HIGH"
With ActiveCell.Characters(Start:=1, Length:=4).Font
.Name = "Arial"
.FontStyle = "Normal"
.Size = 10
.Strikethrough = False
.Superscript = False
.Subscript = False
.OutlineFont = False
.Shadow = False
.Underline = xlUnderlineStyleNone
.ColorIndex = xlAutomatic
End With
Range("D1").Select
ActiveCell.FormulaR1C1 = "LOW"
With ActiveCell.Characters(Start:=1, Length:=3).Font
.Name = "Arial"
.FontStyle = "Normal"
.Size = 10
.Strikethrough = False
.Superscript = False
.Subscript = False
.OutlineFont = False
.Shadow = False
.Underline = xlUnderlineStyleNone
.ColorIndex = xlAutomatic
End With
Range("E1").Select
ActiveCell.FormulaR1C1 = "CLOSE"
With ActiveCell.Characters(Start:=1, Length:=5).Font
.Name = "Arial"
.FontStyle = "Normal"
.Size = 10
.Strikethrough = False
.Superscript = False
.Subscript = False
.OutlineFont = False
.Shadow = False
.Underline = xlUnderlineStyleNone
.ColorIndex = xlAutomatic
End With
Range("F1").Select
ActiveWindow.SmallScroll ToRight:=1
ActiveCell.FormulaR1C1 = "VOLUME"
With ActiveCell.Characters(Start:=1, Length:=6).Font
.Name = "Arial"
.FontStyle = "Normal"
.Size = 10
.Strikethrough = False
.Superscript = False
.Subscript = False
.OutlineFont = False
.Shadow = False
.Underline = xlUnderlineStyleNone
.ColorIndex = xlAutomatic
End With
Range("A2").Select
End SubEl éxito no es para los que solamente piensan que pueden hacer algo, sino para quienes, además de pensarlo, lo hacen
Desconectado
#4 29-06-12 12:57
- Fernando
- Miembro

- Calificacion : 81
Re: Tutorial Metastock de Chilebolsa
3 Configurar para que nuevos datos reemplacen los antiguos(por Fernando)
Si quieres añadir una cantidad de días no tiene porque ser exacto si tienes marcada esta opción en el Downloader:

Por ejemplo, si tienes configurado el archivo de de descarga para que baje las ultimas 5 sesiones, pero ya habías actualizado hace 3 días no pasa nada (salvo que hayas corregido la data manualmente o por dividendos o aumentos), pues reemplazará los valores de las fechas que coincidan por el valor que trae tu archivo y agregará los valores de las fechas que no existan en la data de Metastock.
Es algo simple, espero no haberlo complicado jaja.
El éxito no es para los que solamente piensan que pueden hacer algo, sino para quienes, además de pensarlo, lo hacen
Desconectado
#5 29-06-12 12:58
- Fernando
- Miembro

- Calificacion : 81
Re: Tutorial Metastock de Chilebolsa
4 Eliminar un día dentro de los datos (por Erwing)
si quieres eliminar un día dentro de los datos de una acción debes hacer lo siguiente:
Ir a The Dowloader --> Open --> Eliges la acción a modificar te aparecerá una planilla con las fechas del mes, debes posicionarte en día a eliminar oprimes botón derecho --> Delete Row y borras dicho día y guardas los cambios.
El éxito no es para los que solamente piensan que pueden hacer algo, sino para quienes, además de pensarlo, lo hacen
Desconectado
#6 29-06-12 12:59
- Fernando
- Miembro

- Calificacion : 81
Re: Tutorial Metastock de Chilebolsa
5 Configurar cantidad de datos a visualizar (por Fernando)
Ir al menú File --> Open
En el cuadro que se abre elegir la opción Options --> Load Option --> y se debe configurar Load 9999 para que cargue todos los datos que hayan del papel:

Déjalo como está en la imagen. Estos e hace una sola vez y se aplica siempre cuando abras cualquier papel.
El éxito no es para los que solamente piensan que pueden hacer algo, sino para quienes, además de pensarlo, lo hacen
Desconectado
#7 29-06-12 13:00
- Fernando
- Miembro

- Calificacion : 81
Re: Tutorial Metastock de Chilebolsa
6 Ajuste de precios (por Benjamax)
Las graficas hay que ajustarlas siempre cuando se entrgan dividendos o con aumentos de K. Lo que se lle despues de esto no es lo mismo con ajuste y sin ello. Como lo hacemos con corpbanca.
Precio de cierre el vienres 7,68
Dividendo 0,524628203
A cuanto corresponde el dividendo que se entraga del precio del viernes??
0,524628203/ 7,68= 0,06831 es decir, un 6,8%, por lo tanto el facto a ajustar seria 1-0,06831 = 0,93169 aprox 0,9317
Entonces el el meta en el downloader hay que ir a herramientas ( tools) ----> Adjust ----> Data for multiples ...............
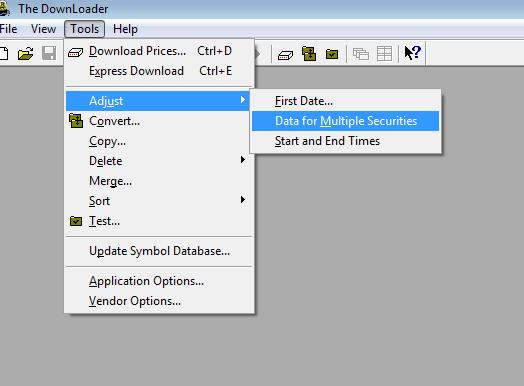
Les aparecera esta pantalla, donde deben buscar a la accion a ajustar , en este caso corpbanaca.
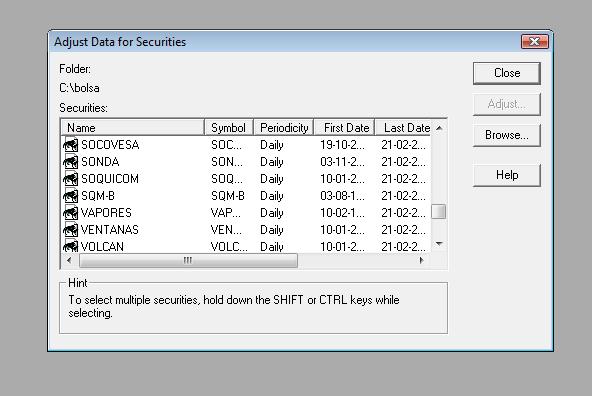
De ahi le parece la siguiente panatalla
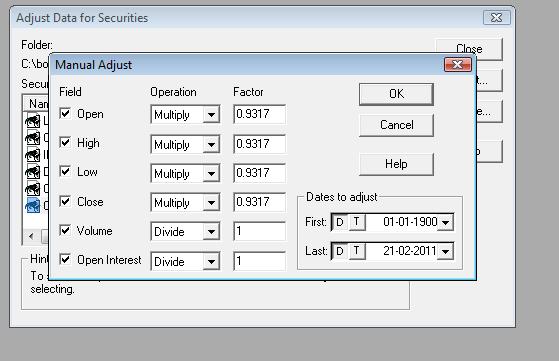
En esta se deben cambiear los open , high , low , close como se muetra ahi por el factor correspondiente 0,9317
El volumen y el open interest se deja tal cual aparece ahi.
En las fechas se debe cambiar desde la primera fecha que ustedes tiene para corp hasta el 20-02-2011 ( por defecto aparece el 21 ahi)
Y listo deberia quedar ajustada la grafica de corp por dividendo.
Bonus:
Video Tutorial (Por Patalarrastra)
El éxito no es para los que solamente piensan que pueden hacer algo, sino para quienes, además de pensarlo, lo hacen
Desconectado
#8 29-06-12 13:00
- Fernando
- Miembro

- Calificacion : 81
Re: Tutorial Metastock de Chilebolsa
7 Cambiar estilo de gráfico (por Erwing)
Cualquiera sea la acción has doble click sobre el precio, te aparecera la siguiente ventana y elijes el estilo de gráfico:
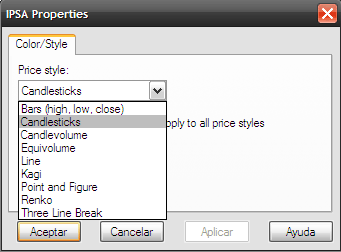
El éxito no es para los que solamente piensan que pueden hacer algo, sino para quienes, además de pensarlo, lo hacen
Desconectado
#9 29-06-12 13:01
- Fernando
- Miembro

- Calificacion : 81
Re: Tutorial Metastock de Chilebolsa
8 Ver medias correctamente (por Antipatriota, Erwing y Mavry)
Primero, se debe dejar solo el eje Y derecho, que es el que más sirve, haciendo lo siguiente:
Boton derecho---Chart window properties----Scale locations----borras left (y-axis).
Al insertar la media sobre el gráfico elegir la siguiente opción:
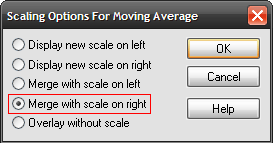
El éxito no es para los que solamente piensan que pueden hacer algo, sino para quienes, además de pensarlo, lo hacen
Desconectado
#10 29-06-12 13:02
- Fernando
- Miembro

- Calificacion : 81
Re: Tutorial Metastock de Chilebolsa
9 Quitar lineas verticales y horizontales (por Fernando)
Puedes sacar las lineas verticales y horizontales haciendo doble clic izquierdo sobre el eje de valores o bien sobre el eje de tiempo. Te aparece una ventana en donde debes seleccionar la pestaña "Grid" y desmarcas la opción "Show grid". Para que aparezca por default puedes hacerlo creando un template. En el template, puedes configurar medias, indicadores, colores, experts, etc. y de esa manera puedes ver cualquier gráfico con tu propia configuración.
Ejemplo para eliminar linias del eje X

El éxito no es para los que solamente piensan que pueden hacer algo, sino para quienes, además de pensarlo, lo hacen
Desconectado
#11 29-06-12 13:02
- Fernando
- Miembro

- Calificacion : 81
Re: Tutorial Metastock de Chilebolsa
10 Aplicar template (visualizar gráfico con colores, indicadores, expert, etc. por defecto) (por Josel )
La solucion para 3 casos diferentes:
Primero:
Para hacer que todos los nuevos papeles que abras se vean como el Template por defecto, has lo siguiente:
- Abre el MS
- Click en File --> Open
- Elige el primer papel que quieras abrir y has click en Open.
- Cuando el papel aparezca en la pantalla, camiba colores, agrega indicadores, etc, hasta que se vea como quieres.
- Has click derecho con el mouse sobre el fondo y en el menu que se despliega elige "Save As Default Template"
Ahora, cada nuevo papel que abras se vera como el Template por defecto (Default)
Segundo:
Si ya has abierto un papel anteriormente, no se va a ver como el Template por defecto. Este va a usar su propio Smart Chart. Debes cambiar ese Smart Chart con el Template por defecto de la siguiente manera:
- Click en File --> New --> Chart
- Selecciona el papel que quieres abrir y aprieta Open. Al abrirse este papel se vera como el Template por defecto.
- Click en File --> Save As
- Cambia en donde dice "Save as type" (en el cuadro abajo) el tipo de archivo, de Chart a Smart Chart. Te saldra un mensaje preguntando si quieres reemplazar el Smart Chart original, ahi eliges "Yes"
Tercero:
Si ya has abierto muchos papeles y cambiaste el Template por defecto, es mejor que borres todos los Smart Charts para que el Template por defecto los reemplace. Esto lo haces de la siguiente manera:
En Windows:
- Click en Inicio --> Buscar --> Todos los Archivos y Carpetas
- En el campo de nombre, escribe MSSmart
- En el campo Buscar en, pon el disco en que se encuentra tu carpeta del MS
- Click en el boton Busqueda para que Windows empiece a buscar la carpeta.
- Click en Edicion --> Seleccionar todo, para que se marquen todas las carpetas que tengan el nombre MSSmart.
- Has click derecho sobre la seleccion y eliminalas.
- Cierra el buscador de Windows, abre el MS, abre los papeles que necesites y se veran como el Template por defecto.
Nota (por Fernando):
Al abrir un gráfico igual se puede seleccionar el template con el que se quiere abrir seleccionando la opci´´on "Open with Template" Bajo "Load options"

El éxito no es para los que solamente piensan que pueden hacer algo, sino para quienes, además de pensarlo, lo hacen
Desconectado
#12 29-06-12 13:03
- Fernando
- Miembro

- Calificacion : 81
Re: Tutorial Metastock de Chilebolsa
11 Normalizar precios (ajuste visual) (por K9)
Referente a un post de Erwing llamado "Las Proporciones Engañan la Mente. Cuidado!! AT." K9 planteó como realizar el ajuste de manera automática:
Para poder automatizar un poco esta logica, es decir tener un maximo a la vista y que la escala dibuje la mitad de ese maximo, pueden usar esta formula
NORMALIZACION ESCALA
VAR1:= LastValue(H ) + (2*ATR(100));
VAR2:=VAR1/2;
VAR1;
VAR2;se pone en cada papel y emula lo planteado aca. Pueden cambiar o borrar la parte del ATR.
El éxito no es para los que solamente piensan que pueden hacer algo, sino para quienes, además de pensarlo, lo hacen
Desconectado
#13 29-06-12 13:03
- Fernando
- Miembro

- Calificacion : 81
Re: Tutorial Metastock de Chilebolsa
12 Trazar líneas (por Erwing)
En Metastock encuentras el siguiente menú (ver figura 1, cuadro rojo), una vez abierta una acción cualquiera seleccionas para realizar una línea libre en la gráfica (círculo rojo).
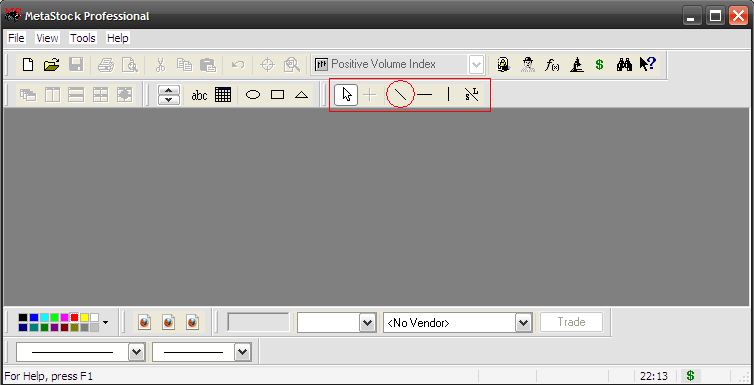
Una vez ingresada esta línea en la grafica de la acción puedes especificar diversos parámetros de ella como: de que fecha a qué fecha realizarla, color, estilo, grosor etc., haces doble clic sobre la línea y te aparecerá el siguiente menú donde puedes cambiar los parámetros antes mencionados.
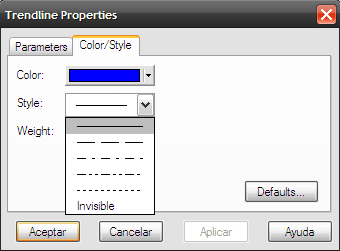
P.D: Como puedes ver en la primera figura donde salen las letras ABC a la izquierda hay dos flechas que apuntan arriba abajo indistintamente, esas sirven para cambiar ese menú, puedes encontrar en ellas para realizar canales en la grafica, también en ellas encuentras el retroceso y proyección de fibonacci etc., espero te sirva ello.
El éxito no es para los que solamente piensan que pueden hacer algo, sino para quienes, además de pensarlo, lo hacen
Desconectado
#14 29-06-12 13:04
- Fernando
- Miembro

- Calificacion : 81
Re: Tutorial Metastock de Chilebolsa
13 Aplicar highlight (Colores en gráfico con Expert Advisor) (por Curious George)
voy a explicar como crear lo de las tendencias para que se vea en el gráfico, voy a ponerlo onda paso a paso para que sea más fácil, por último les va a servir para poder hacer sus propios experimentos a los que están aprendiendo.
Vamos a partir con la creación una Fórmula de Tendencia (En este post está la adaptación de la formula de Litio hecha por Curious):
Paso 1: Tomamos un Chart cualquiera que solo tiene los precios tipo Barras en color negro, en este caso es Ripley en diario
Paso 2: Creamos la formulita de Tendencia en el Indicator Builder presionando en New, en este caso copiamos la fórmula que mencionaba mas arriba y le ponemos un nombre, acá le puse TENDENCIA FORO, estuve horas pensando el nombre:

Paso 3: Una vez creada la fórmula abrimos el Expert Advisor y presionamos New

Paso 4: Pinchamos en Highlights y luego en New

Paso 5: ahora vamos a crear 3 Highlights, al primero le llamaremos ALCISTA, usamos el color azul a la izquierda (o el que quieran, eso es a gusto del consumidor), en el cuadro de condición pinchamos Functions y buscamos la formulita que creamos, la condición es que la fórmula de tendencia se igual a 1.

Paso 6: Repetimos el paso anterior y creamos otros 2 Highlights, la diferencia es que al Lateral le ponemos que la formula sea igual a 0 y seleccionamos otro color (gris en este caso) y el último Highlight le ponemos que la fórmula sea igual a -1 y seleccionamos el color rojo.
http://img233.imageshack.us/img233/6311/39842646.png[/img]

Paso 7: Una vez creados los 3 Highlights (Alcista, Lateral y Bajista), presionamos OK y luego abajo en Attach, para que se cargue el Expert que acabamos de crear. Con eso estamos listos para que el gráfico muestre los colores según el tipo de movimiento en que se encuentra de acuerdo a la fórmula que creamos.

Algunas aclaraciones generales:
- Me costó mucho enseñarle esta fórmula a Litio, ojala a ustedes les salga más fácil
- jejeje ... si leen el Tema del principio verán que lo unico que hice fue "traducir" desde el Amibroker al Meta la fórmula que creo Litio (el artifice original de esto), lo relevante de esto es que al tratar de traducir tuve que entender lo que hacía la fórmula y así no es solo copiar y pegar, se aprende en el camino.
- Lo otro es que esto no es una estrategia de Trading ni un sistema de entradas y salidas, es solo una fórmula que permite automáticamente saber en que tipo de movimiento se encuentra un determinado papel.
- Esto último nos permitiría crear sistemas de entrada del tipo "Si el IPSA es Lateral y el Papel es alcista da entrada con 3 minimos sucesivos al alza" o "Si el IPSA es bajista da entrada cuando el papel rompa la TMA 13".... y asó podríamos seguir y seguir inventando criterios que se ajusten a la estrategia de cada uno, de hecho sirve tambien para mirar como se ve con los colores en diario, semanal y mensual.... bueno creo que eso sería.... cualquier duda la postean.
El éxito no es para los que solamente piensan que pueden hacer algo, sino para quienes, además de pensarlo, lo hacen
Desconectado
#15 29-06-12 13:05
- Fernando
- Miembro

- Calificacion : 81
Re: Tutorial Metastock de Chilebolsa
14 Usar System Tester (por Trauco71)
Aquí va algo rápido ya que me había comprometido (valoren que toy con la media caña!!! ![]() )
)
Primero tienen que ir al system tester, New y en esta pantalla tienen que poner un nombre al sistema, el que quieran:
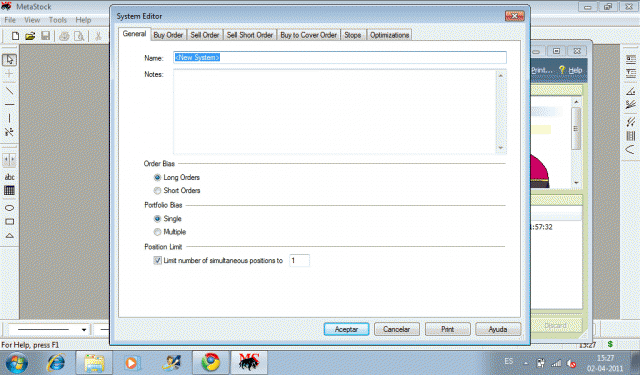
Luego en la pestaña buy order copien y peguen el IN de un par de post atrás:
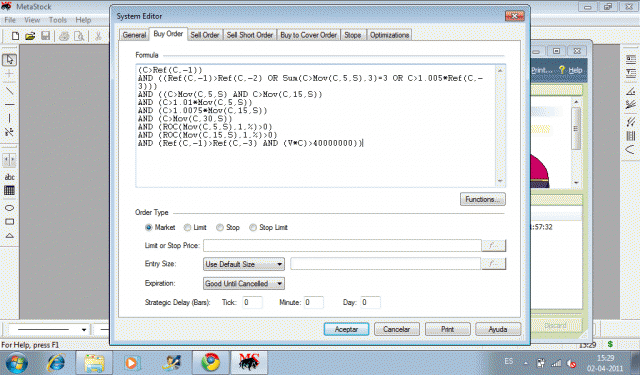
En la pestaña sell order copien y peguen el OUT del mismo post:
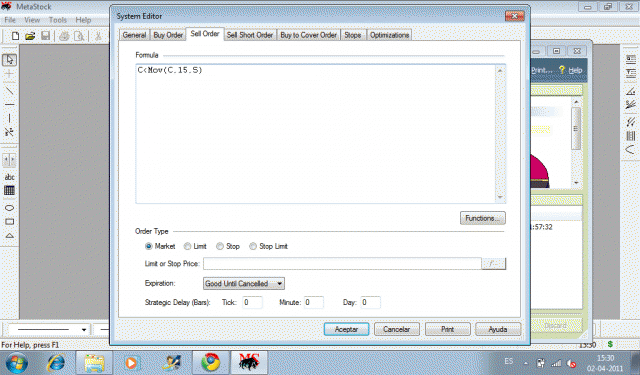
Y finalmente ACEPTAR y estásmos ahora debemos usarlo:
New Simulation.
Seleccionan el sistema que creamos según el nombre que le pusieron.
Siguiente.
En esta pantalla deben seleccionar las acciones que utilizarán en la simulación (aquí puse las señaladas unos post atrás), también en DATES deben seleccionar el periodo, yo puse 500, también se pueden usar entre fechas, depende.
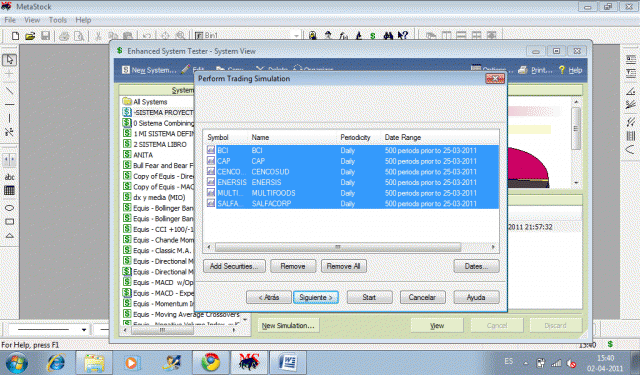
En esta pantalla pueden seleccionar el capital inicial, yo usé $10.000.000.
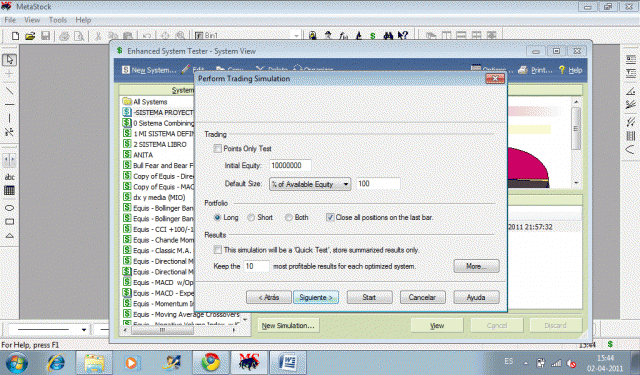
Siguiente y STAR..y tamos.deben esperar que corra y en la ventanita seleccionar VIEW RESULTS y les mostrará los resultados
weno ahí tienen mucho que ver...
Nota: el sistema con el que se hace la explicación es el creado en el tema "Creando UN sistema de AT entre todos"
El éxito no es para los que solamente piensan que pueden hacer algo, sino para quienes, además de pensarlo, lo hacen
Desconectado
#16 29-06-12 13:05
- Fernando
- Miembro

- Calificacion : 81
Re: Tutorial Metastock de Chilebolsa
15 optimizar en System Tester con variables OPT (por Trauco71)
Trataremos el uso de las variables OPT para optimizar en el system tester, lo haremos variando el periodo de la media de la salida, con eso será suficiente, luego mejoraremos la salida al sistema original.. No lo habiamos visto todavía porque si se dan cuenta pueden separar los algoritmos de salida (es mi separación personal) en : salidas con referencia al precio de entrada directamente y salidas sin una referencia directa al precio de entrada..ej referencia directa (bajar X% de la rentabilidad máxima obtenida hasta el momento) ej referencia indirecta (precio baja de la media de 15 dias que es el caso actual) denle su welta y se darán cuenta que el segundo caso (el actual) es mucho mas simple de programar que el primero...idealmente traten de plantear una fórmula para el primero si quieren..
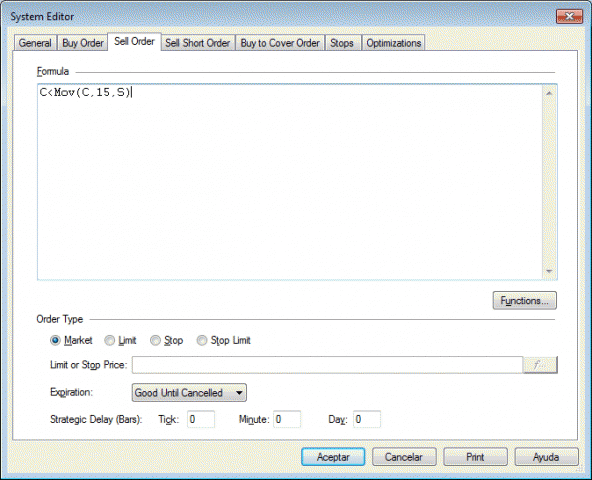
Reemplazamos el 15 por OPT1 esta es una variables que el sistema cambiará y por eso ahora probará con todas las medias que ustedes le señalen, 10, 11, 15, 25, 45, etcy así encontraremos la que mejores resultados nos de.
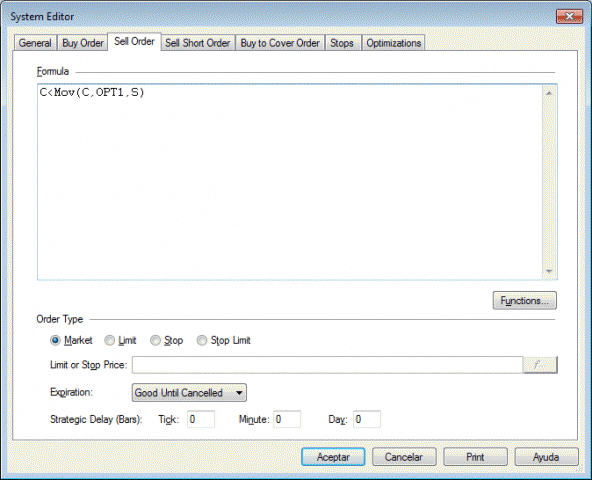
Aquí nos vamos a la lengüeta optimizations:
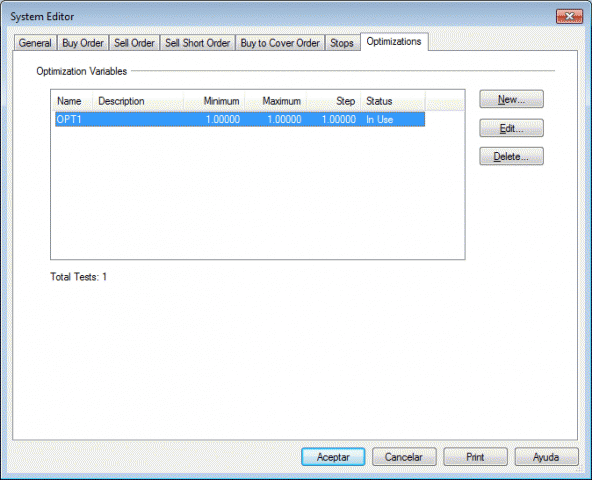
Apretamos edit y nos aparece este cuadrito, aquí ponemos limites entre los cuales queremos mover la variable y el step, que es cada cuanto queremos cambiarla, por ejemplo aquí puse entre 10 y sesenta con un step de 2, con esto partirá probando todo el sistema con la media de 10 y luego probará todo el sistema con la media de 12 (10+2 ) y así hasta llegar a 60.
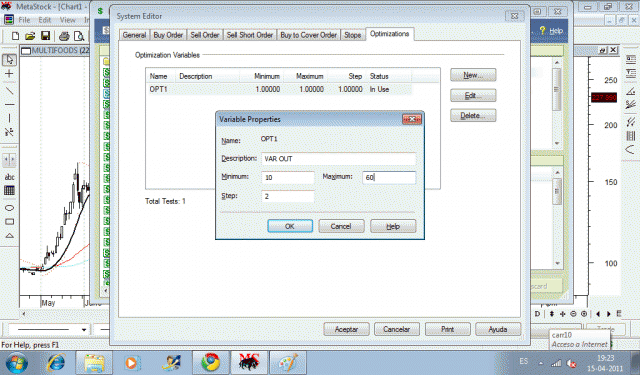
Bueno luego de esto ya estamos listos, corremos el sistema igual que siempre en una nueva simulación pero ahora nos entrega primero esto:
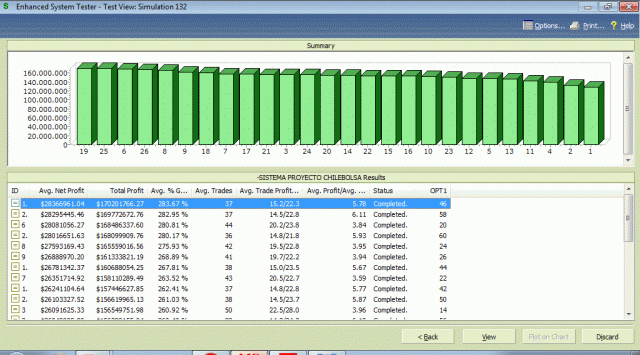
Aquí nos entrega los resultados por cada resultado de la variable OPT1, y podemos analizar cual es el mejor para trabajar con esto..
Ya, sorry por lo tarde
en realidad esto da para mucho y hay variadas posiciones sobre esta optimización. Se pueden usar otras OPT al mismo tiempo, OPT2, OPT3, etc..pueden ponerlas en cualquier parte que se pueda variar, en el algoritmo de IN pueden jugar si quieren también. Tienen que tener cuidado con estas variables, ya que si se acuerdan un poco de combinatoria, la cantidad de análisis es bastante cuando se comienzan a usar y tienen que ver su capacidad de proceso.
Hoy con la capacidad de proceso existente ya existen cosas como los algoritmos y/o programación genética que puede mediante una lógica similar desarrollar estrategias de trading, en estas cosas básicamente se piensa no sólo en variar los parámetros, si no que lo que se varia, APRENDE y optimiza son las funciones de la estrategia..waaa..yo quiero uno de esos..!!! ya chau
El éxito no es para los que solamente piensan que pueden hacer algo, sino para quienes, además de pensarlo, lo hacen
Desconectado
#17 29-06-12 13:06
- Fernando
- Miembro

- Calificacion : 81
Re: Tutorial Metastock de Chilebolsa
16 Usar Explorer (por Curious George)
Lo principal que hace el Explorer es decirnos que papeles cumplen un determinado criterio o conjunto de condiciones en el momento que lo consultamos.
El Paso 1 es abrir un Nuevo explorador en el Explorer (New):
[img]=http://www.chilebolsa.com/foro/uploads/2690_img_1.png[/img]
El Paso 2 es ponerle un nombre (Foro en este caso) y luego pinchar la pestaña Filtro:
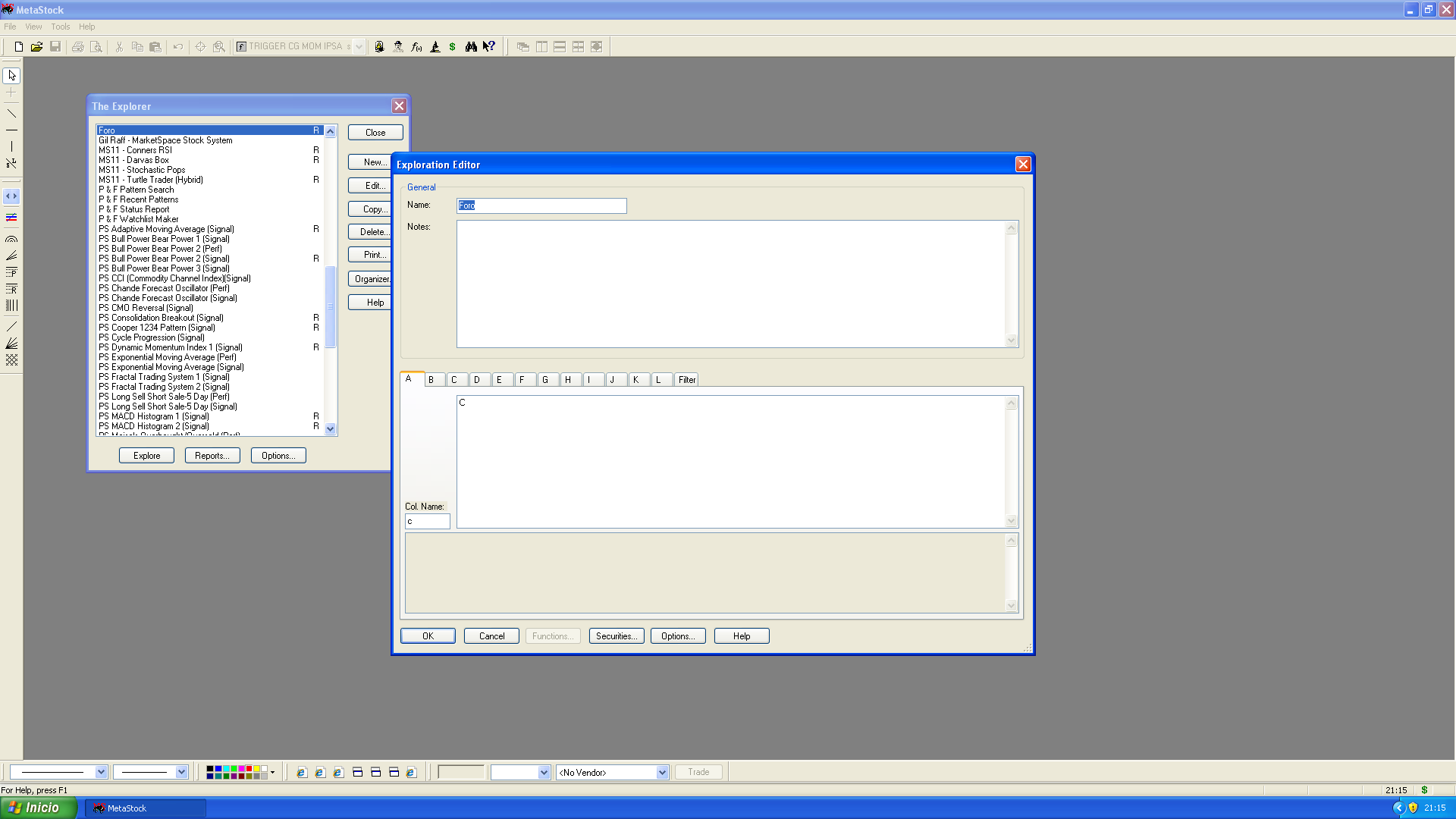
En el Paso 3 copiamos el código que construimos en este tema, es decir, nuestro Sistema:
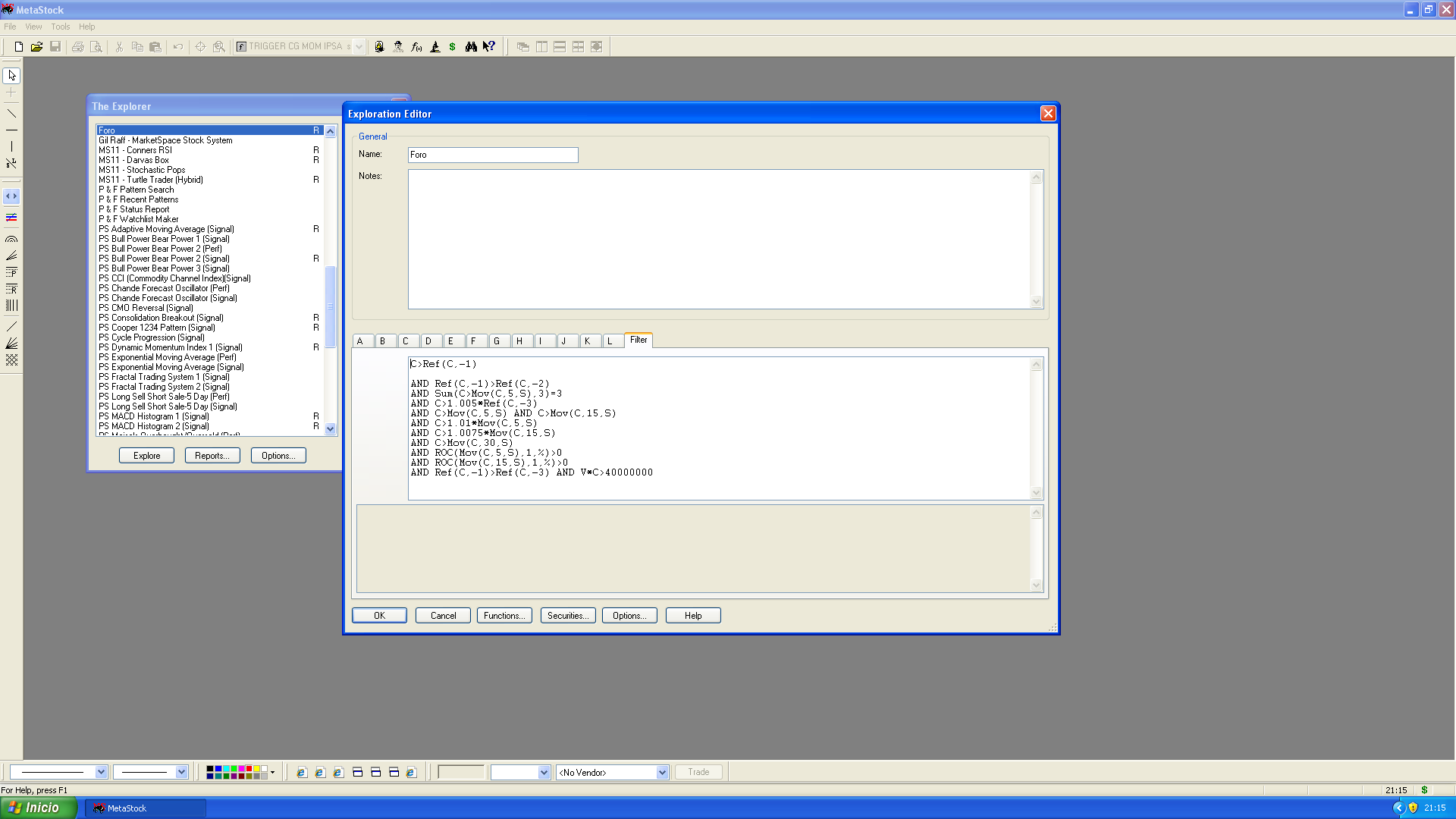
En el Paso 4, colocamos OK y luego seleccionamos donde dice Foro y pinchamos "Explore"; luego "Add Securities" y seleccionamos los papeles que queremos evaluar (desde 1 a 1000 si quieren, en este caso hay 117)
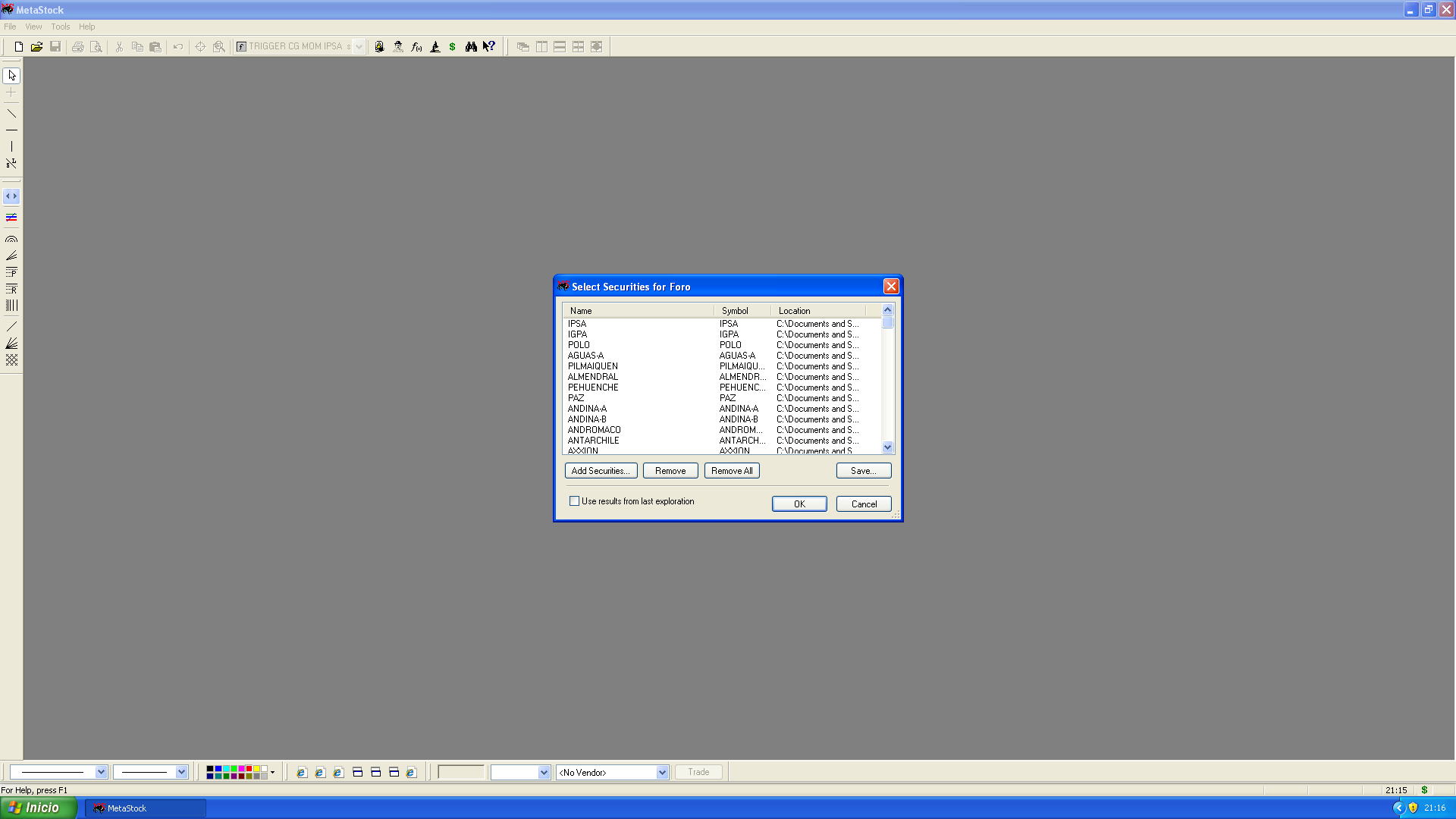
Para lo anterior hay que tener la BD con los papeles cargados, yo uso la de Juortgon (Grx man nuevamente).
El Paso 5 es pinchar OK en el cuadro anterior, luego "Explore"; dejamos que evalúe y pinchamos en "Reports"
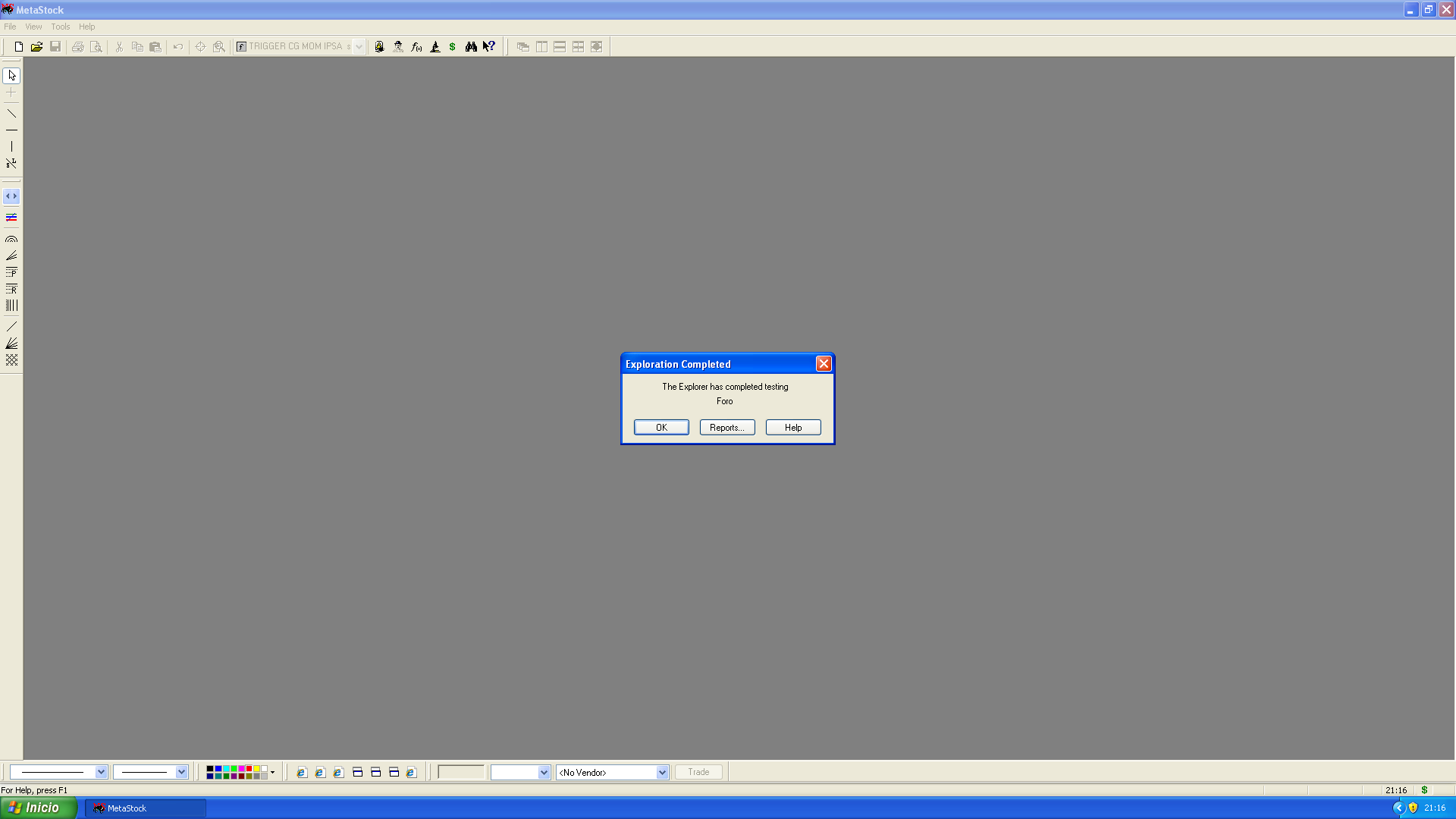
En el Paso 6 obtenemos los papeles que para ese día (semana o mes); cumplen la condición que hemos seleccionado.
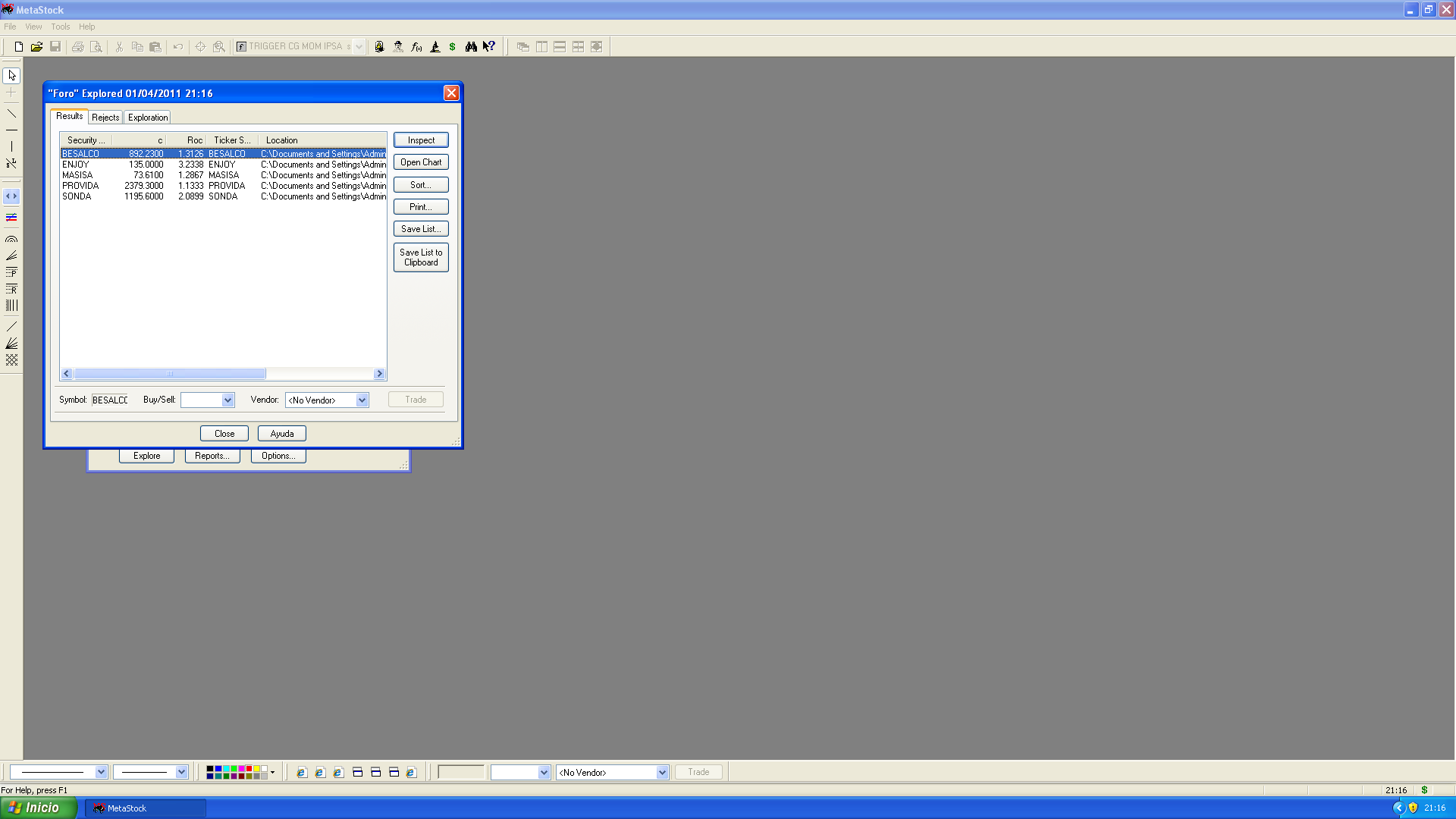
Y eso es todo; esto mismo se puede hacer Graficamente para verlo con flechitas de entrada como aparece en Consorcio, pero con el criterio que hemos definido.
Para poder Optimizar el sistema debiéramos usar el System Tester o Tradesim...pero eso son palabras mayores y ahí ya tendríamos que hablar con los Gurus (K9, Erwing, Mavry, Px; Litio, etc etc); y no con amateurs como nosotros jaja.
Espero que les sirva y no sea muy básico.
El éxito no es para los que solamente piensan que pueden hacer algo, sino para quienes, además de pensarlo, lo hacen
Desconectado
#18 29-06-12 13:07
- Fernando
- Miembro

- Calificacion : 81
Re: Tutorial Metastock de Chilebolsa
Trucos, ayudas y formulas
A continuación se linkean varios temas que pueden ser de utilidad en el aprendizaje de este programa:
Relacionados con Manejo de Metastock
1 Metastock en MAC
2 Tutoriales externos
3 Resumen manual de funciones
4 Configurar Medias móviles
5.1 Mejorar estabilidad al crear fórmulas
5.2 Explicación de efectos al optimizar creación de fórmulas
Fórmulas varias
Trailing Stop 1 (formulas)
Trailing Stop 2 (formulas)
RSC Mansfield, fórmula y tutorial
1000 formulas metastock
Filtrar Liquidez
Agregar indicador a un papel
El éxito no es para los que solamente piensan que pueden hacer algo, sino para quienes, además de pensarlo, lo hacen
Desconectado
#19 29-06-12 13:10
- Fernando
- Miembro

- Calificacion : 81
Re: Tutorial Metastock de Chilebolsa
Ufff.... arduo trabajo, pero ya está en linea. Espero que valga la pena.
Por favor Moderadores... un último favor jaja... Corregir los link de las imagenes del post 4 y la imagen del paso 1 del post 17. En la del post 4, se me fue un / al final del link y el el post 17 se me fue un = despues de iniciar el código [img]
Gracias.
El éxito no es para los que solamente piensan que pueden hacer algo, sino para quienes, además de pensarlo, lo hacen
Desconectado
#20 29-06-12 14:50
- Kijote
- Miembro
- Calificacion : 5
Re: Tutorial Metastock de Chilebolsa
Ufff.... arduo trabajo, pero ya está en linea. Espero que valga la pena.
Por favor Moderadores... un último favor jaja... Corregir los link de las imagenes del post 4 y la imagen del paso 1 del post 17. En la del post 4, se me fue un / al final del link y el el post 17 se me fue un = despues de iniciar el código [url]Gracias.
Pero que gran trabajo Fernando..., gracias por darte el tiempo....
Desconectado
#21 29-06-12 16:32
- ANT
- Miembro
- Calificacion : 2
Re: Tutorial Metastock de Chilebolsa
Excelente Fernando, utilísimo.
Desconectado
#22 29-06-12 16:54
- kmikze
- Miembro
- Calificacion : 4
Re: Tutorial Metastock de Chilebolsa
Gracias @Fernando, por esta excelente creacion y recopilacion!!
Pido a los moderadores que este tema quede como PostIt
Thx!!
Desconectado
#23 29-06-12 17:57
- Luis
- Miembro
- Calificacion : 82
Re: Tutorial Metastock de Chilebolsa
Muchas gracias Fernando, por todo tu aporte, no solo en este post sino también por el de los fondos de pensiones.
Twitter @ninyaafp
Desconectado
#24 29-06-12 18:41
- get free
- Miembro

- Calificacion : 174
Re: Tutorial Metastock de Chilebolsa
Ufff.... arduo trabajo, pero ya está en linea. Espero que valga la pena.
WOW.
Una ovación para ti, Fernando.
Y un +1 tambien ![]()
Existen 10 clases de traders: los que entienden binario y los que no.
Desconectado
#25 29-06-12 20:39
- Klaus
- Miembro

- Calificacion : 13
Re: Tutorial Metastock de Chilebolsa
Fernando, realmente espectacular y muy práctico por lo demás.
un + 1 muy bien ganado y con publicidad por lo demás en ésta oportunidad. ![]()
Saludos
Una mirada al gráfico vale más que mil predicciones. (Stan Weinstein)
Desconectado
#26 29-06-12 21:00
- Muchacho
- Miembro
- Calificacion : 1
Re: Tutorial Metastock de Chilebolsa
tremendo aportazo, gracias Fernando por esta excelente compilación
Desconectado
#27 29-06-12 22:48
- Weinstiano
- Miembro
- Calificacion : 7
Re: Tutorial Metastock de Chilebolsa
Muchas gracias, buenísimo el aporte.
Saludos
Desconectado
#28 05-07-12 16:50
- trauco71
- Miembro

- Calificacion : 46
Re: Tutorial Metastock de Chilebolsa
Quedo mu weno esto, Felicitaciones.. Hasta salgo mencionado, me siento del Best Seller, como dijo don Murci ..
Podrían dejarlo en los destacados o por lo menos linkearlo desde ahí para que no se pierda..
saludos
Todo hábito hace nuestra mano más ingeniosa y nuestro genio más torpe. Friedrich Nietzsche.
Desconectado
#29 09-08-12 15:42
- mickel
- Miembro
- Calificacion : 0
Re: Tutorial Metastock de Chilebolsa
Exelente post Fernando +1, estoy comenzando con el meta y es un poco complicado pero con los temas del foro se puede y me facilito mas el aprendisaje ya que no caxo mucho ingles...
con este lo tienes todo gracias por el aportaso
consulta es aplicable para cualquier version? tengo 9 creo
Saludos,
Desconectado
#30 09-08-12 15:48
- Fernando
- Miembro

- Calificacion : 81
Re: Tutorial Metastock de Chilebolsa
Exelente post Fernando +1, estoy comenzando con el meta y es un poco complicado pero con los temas del foro se puede y me facilito mas el aprendisaje ya que no caxo mucho ingles...
con este lo tienes todo gracias por el aportaso
consulta es aplicable para cualquier version? tengo 9 creoSaludos,
Me pillaste, pero debería serlo al menos en su mayoría. Al menos en el 10 y 11 funciona todo.
El éxito no es para los que solamente piensan que pueden hacer algo, sino para quienes, además de pensarlo, lo hacen
Desconectado